If you've gained entry into Google+, one of the first things you should do is adjust your Google account settings. Your settings will now look quite different, and you can adjust your notifications, password retrieval methods, and more. There are many settings that you may not have been aware of before.
Step 1 Go to Your Google+ Account Settings
You can access your settings at https://plus.google.com/settings/. Here, you can change your password, recovery options, and make your account even more secure.
Step 2 Improve Your Security Settings
Let's go through each section. You can click on the Edit profile link to edit your Google+ profile. Note that after July 31, 2011, all Google+ profiles will be public, and a name will be the only required information. If you don't fill it out, it will be deleted.
In the Security section, you can change your password, as well as change recovery options.
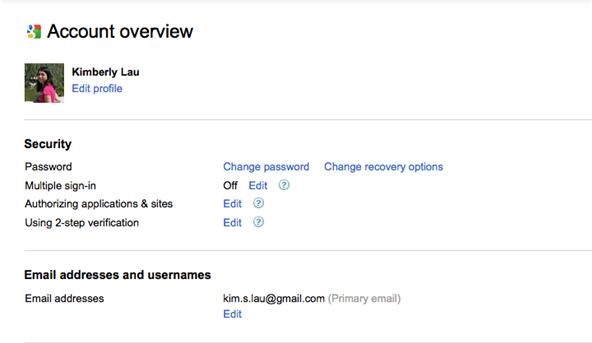
If you click on Change password, you'll be taken to a new page, where you'll be asked to confirm your current password or provide the answer to a security question. Here, you can enter and confirm a new password, and Google will also evaluate the password strength.
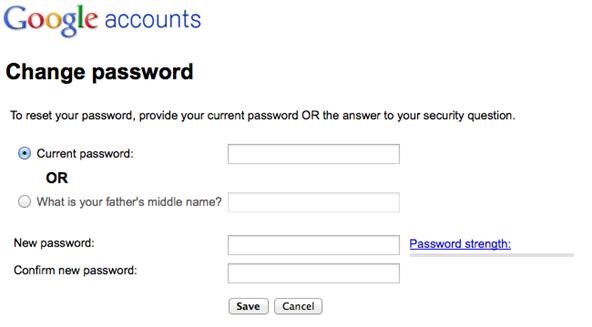
You can enable multiple sign-in. If you have more than one Google account (and face it, many of us do), you can sign in and use switch between both accounts in the same browser. There are a couple of things to keep in mind. If you enable it, not all of your Google products will work with multiple sign-in, and you'll have to switch between the accounts you want to use via the drop-down menu up at the top right.
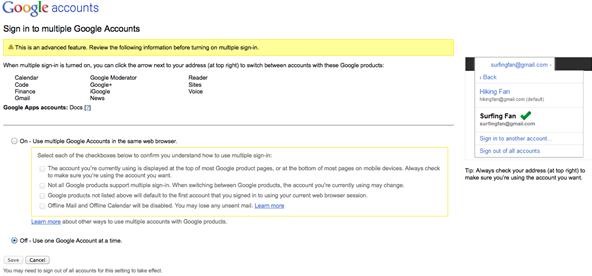
Next, you can review and change which applications and sites are connected to your Google account. By clicking on Revoke Access, you remove the site's permission to access the specified Google product, like your Google Contacts or Google Books.
Application-specific passwords are only enabled if you decided to to sign up for 2-step verification (see below). You can create passwords for applications within Google products, but note that this may not work on some mobile or desktop applications.
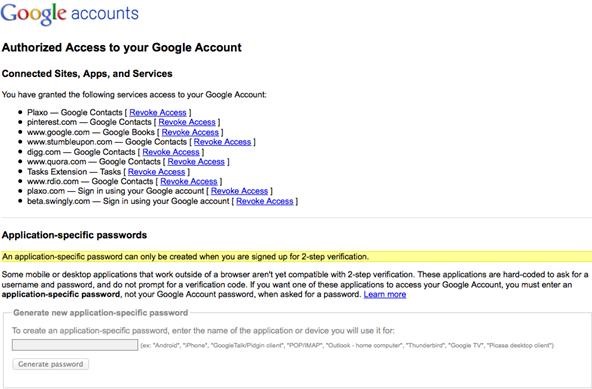
Set up 2-step verification to further secure your Google account. If you're the type of person to use "password" as an actual password, this introduces another layer of security. It generates a code that is sent to your phone, which you use to authenticate your Google account about once a month.
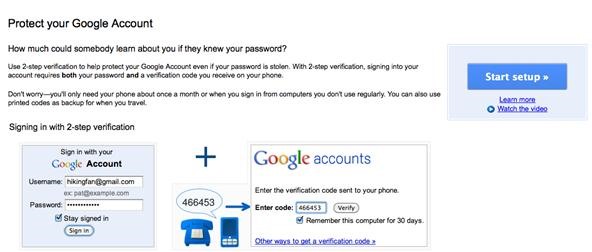
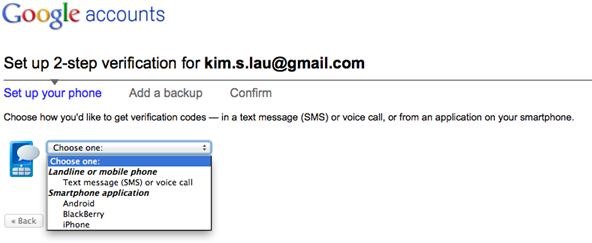
In the Email addresses and usernames section, you can edit your personal information, and add other alternate email addresses, in case you want to use others to recover your password or use them to sign into your primary Google account.
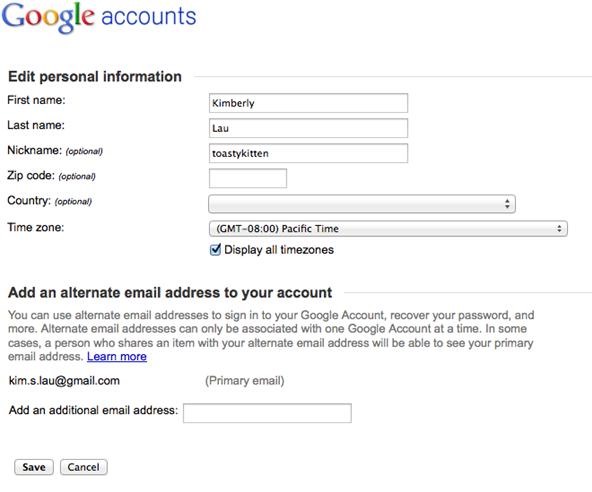
In the Services section, you can delete your Google+ account, or your Google account entirely. If you click on Delete profile and remove associated social features, you'll be taken to a new page, where you'll be asked whether you want to delete all your Google+ content, or delete your entire Google profile. If you delete your Google profile, other services that may depend on that data can also potentially be eliminated.
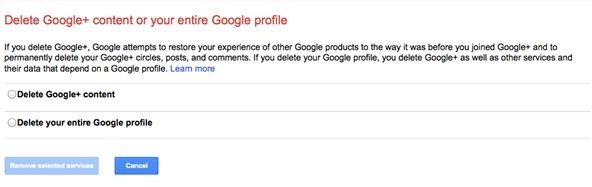
If you want to close out your entire Google account, you'll have to confirm for each individual product in which you want the data deleted, and confirm also that you are responsible for any pending financial transactions. And if you are going to take this drastic step, I recommend you back up your data before you leave.
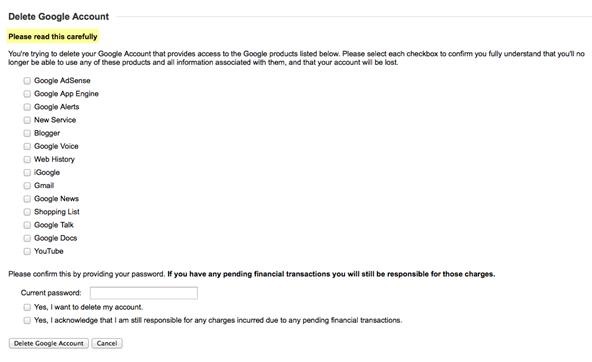
Step 3 Control Your Profile and Privacy Settings
If privacy is important to you, then pay attention to this section. Here, you can control how others see you.
In the Google Profiles section, you can control the visibility of most of your information on your profile. You can edit the visibility on your profile, or check out how others see your profile by entering a user name.
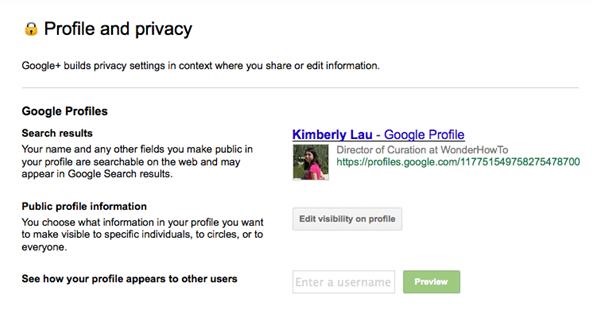
The Sharing section links directly to the settings on Google+, and it explains who can see you, who can see your posts, share posts, and control which people show up in your profile. Circle names are private and cannot be revealed.
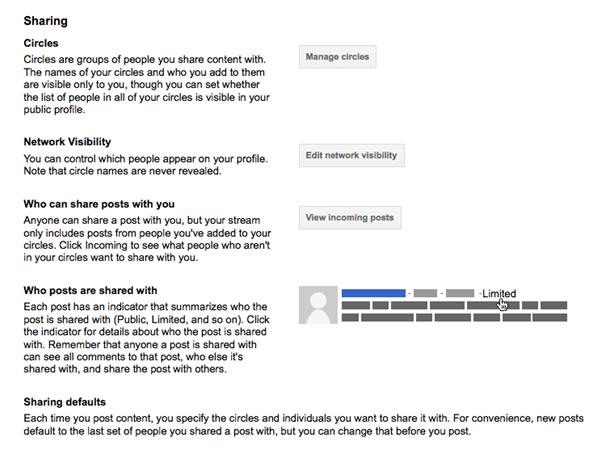
You can change your Google+ settings for Photos to specify who can tag you, add a location to your photos, etc. You can also add interests to Sparks, which are only visible to you. When you start a hangout, you'll be prompted to check your microphone and speakers, and check your appearance.
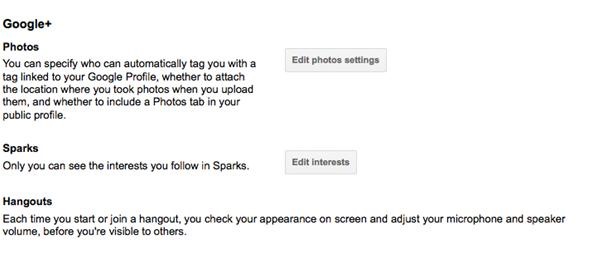
In the Google Privacy section, you can sign into your Dashboard, which lets you manage the settings for all of your Google account products. Google's Privacy Center is also linked, which takes you to a page that explains how Google's privacy policies work for all its products and services.
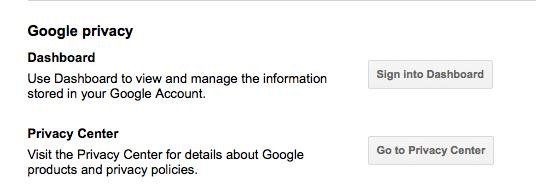
Step 4 Set Up Notification Settings for Google+
If you've decided to enable Google+ for your mobile phone, this is the first thing you should edit after installing it. Otherwise, you'll get a notification for every little thing that happens in Google+. Decide what you want to get notifications of, and how you want to receive them—whether through email, through your phone, or both.
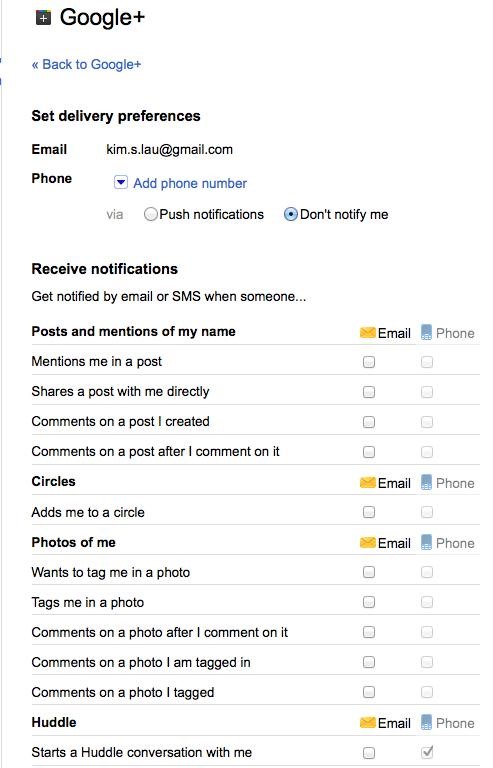
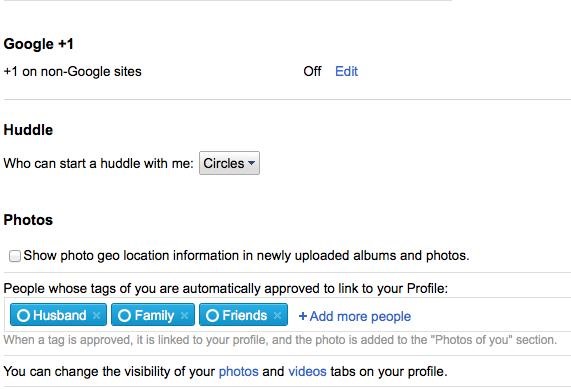
In the Google +1 section, you can enable +1 personalization on non-Google sites. Just click on the Edit link, and you'll be given the option of enabling or disabling +1 personalization. If you enable personalization, you may receive more targeted advertising based on the things you +1, but that information is not shared with the sites you view.
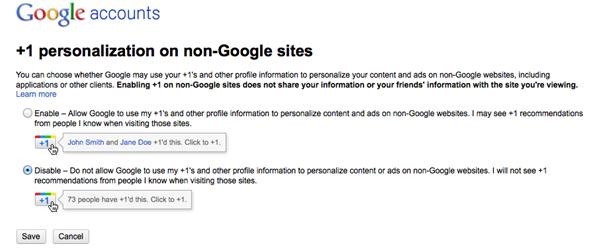
You can decide who can start a huddle with you. Since the huddle feature is only available on your phone, I'd recommend that you change it from "anyone" to either "circles" or "extended circles". By default, it's set to "anyone", which means that any random stranger can try to start a conversation with you on your phone. Not exactly practical.
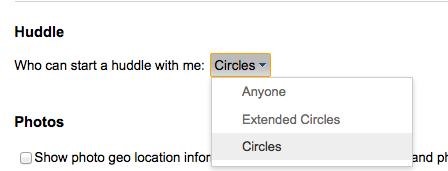
In the Photos section, you can opt whether or not to automatically display geo location information on your photos and photo albums. You can also indicate which people can tag you and link to your profile, and you can do this by individual or by circle.
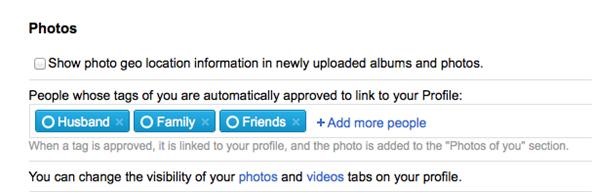
Step 5 Set Up Default Language(s)
The default language is set to English, but if you want to view Google products in your native tongue, just click on Add another language.
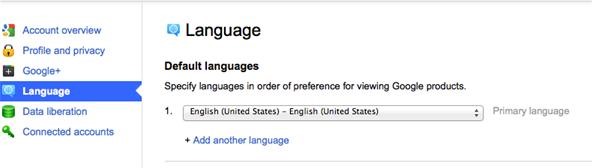
Step 6 Download Your Data
The data liberation section lets you download most of the stuff you've uploaded to Google+ in handy zip files. Or you could be more direct and just download them all in one go.
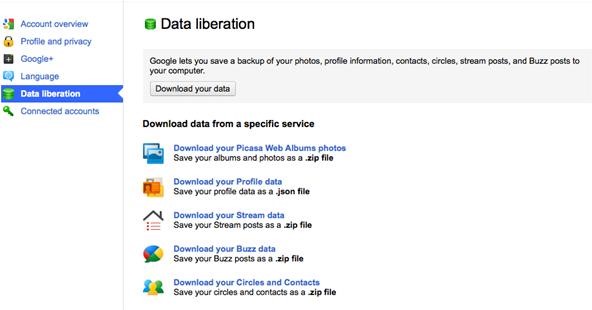
Step 7 Connect Other Social Accounts to Your Google Account
Are you on Facebook, Flickr, LinkedIn or other social media accounts? It might be practical for you to link them to your Google account. Doing so will personalize your searches further, and you can choose whether to display them on your public Google profile.
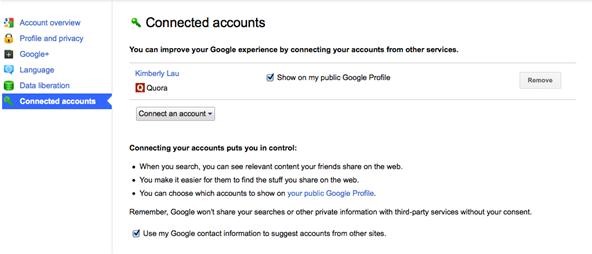
It's a good idea to check in with your Google account settings every so often. Google often refines the account settings, so there may be new options to keep your account as secure and as private as you like it.
Just updated your iPhone? You'll find new emoji, enhanced security, podcast transcripts, Apple Cash virtual numbers, and other useful features. There are even new additions hidden within Safari. Find out what's new and changed on your iPhone with the iOS 17.4 update.



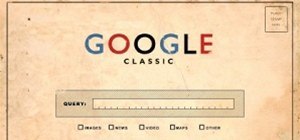
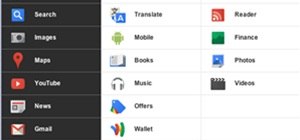

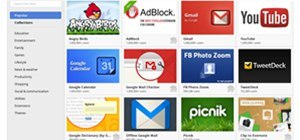


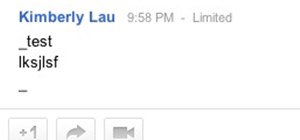

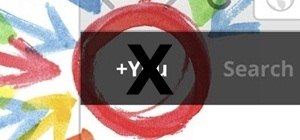

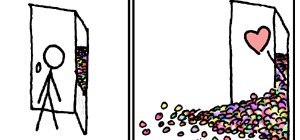
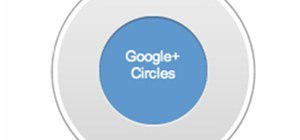

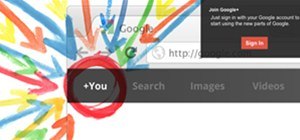








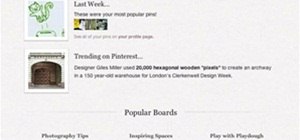



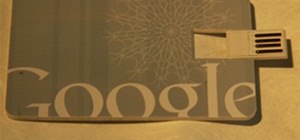




2 Comments
@toastykitten rocks!
thanks Sandra!
Share Your Thoughts