You've finally got an invite into Google+. Now what? At first glance, things can be a bit overwhelming. We've got some great tips to help you get started.
1. Fill your Circles
The circles feature is the core of how Google+ lets you manage your online relationships with your contacts. Google+ helpfully starts you out with 4 circles - Friends, Family, Following and Acquaintances. Just click and drag on your suggested contacts to add them to a circle. Or click on the "Add a new person" box to add someone who wasn't suggested.
If you're waiting for your contacts to join Google+, you can always add others to your Following circle in the meantime. Check out our suggestions for Googlers to follow and top authors to follow.
2. Manage your Circles
 From here, you can refine your circles further and add new ones. You can add people to multiple circles. Anyone you add will get a notification that you've added them to your circle but they won't know which one(s) unless you tell them yourself. You do not have to add everyone who's added you to their circle.
From here, you can refine your circles further and add new ones. You can add people to multiple circles. Anyone you add will get a notification that you've added them to your circle but they won't know which one(s) unless you tell them yourself. You do not have to add everyone who's added you to their circle.
Some circle management strategies include divvying up the circles by interest - for example, naming one "Cycling Team" or "Work Friends". Others include using prefixes to manage circles and sub-circles. +Gina Trapani uses the prefix setup to manage her Google+ circles.
Feel free to use the circles function in as creative a manner as possible. You can even create empty circles, and use the empty circles as journals or diaries. You can create a "Read Later" circle and share stuff to it for later viewing.
Or, if you've had great Hangouts with other people on Google+, you can create a "Favorite Hangouts" circle and share your hangouts. Maybe you got to hangout with a celebrity and you want to remember the occasion. Or you want to mark a daughter's birthday surprise. The possibilities are endless.
You can also block people from your circles. If you choose to block someone, then they can still see your public posts, but they cannot comment on your posts, they'll be removed from your circles, and you won't see their content in your stream. They won't be told that you've blocked them, and you can always go back and unblock them. If someone's being really abusive, make sure to click on the "Report and block this person" button. Blocking someone will create a nice red "blocked" circle for you. Feel free to drop people you don't like in here.
3. Edit your Profile
Edit your profile so that people will know they've found the right person. Starting July 31, 2011, all profiles will be made public with, at a minimum, the name displayed. Any profiles that aren't already public will be deleted. So if you want to make it easier for your friends to find you, fill it out. Click on the "Edit Profile" button to get started.

You'll see a bar at the top that says "Click on the parts of your profile that you want to edit." When you're finished editing your profile, just click on the "Done editing" button.
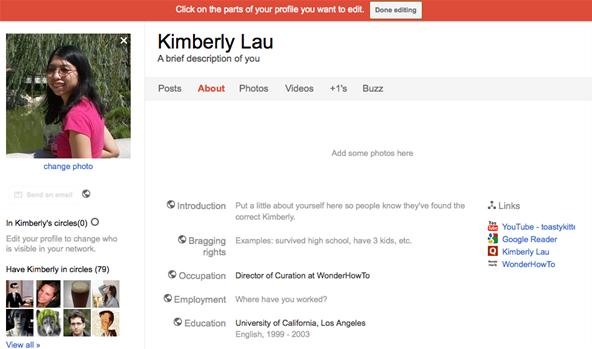
You don't have to fill out every part of the profile, but you can get creative with it, and be as wordy or as succinct as you want. I've seen profiles that go on for paragraphs. I suggest adding, at the very least, a profile photo, links on the sidebar to your main website or blog, and your current occupation.
4. Pick a Profile Photo
This part of the profile is actually pretty fun to do. Click on "change photo". You'll now have several options.
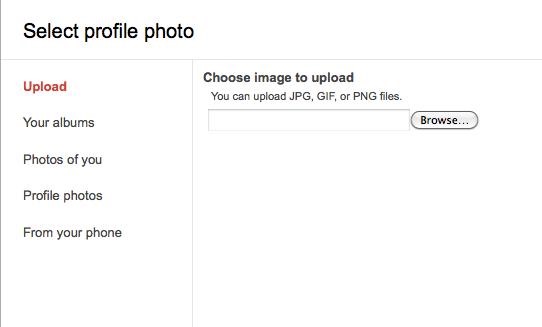
You can add photos from your computer, your Picasa albums, from photos other people have tagged of you, from your existing profile photos, and from your phone. If you select from "Photos of you", make sure you have permission from the original photographer to post it.
Once you've selected your photo, you can then edit it further by cropping it to your liking.
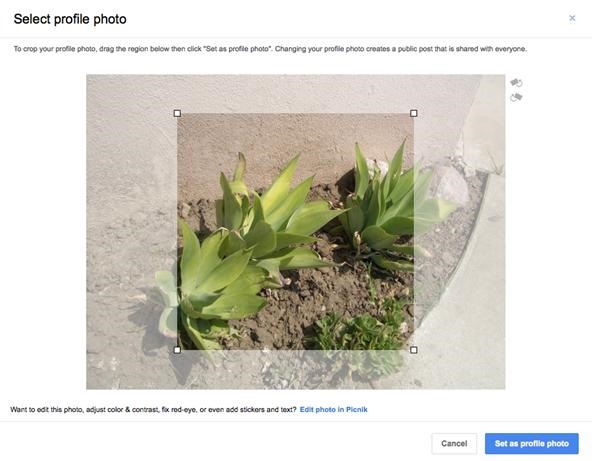
You can also click on the "Edit photo in Picnik" link to make more advanced changes. It's a pretty powerful photo editor that we'll be covering soon.
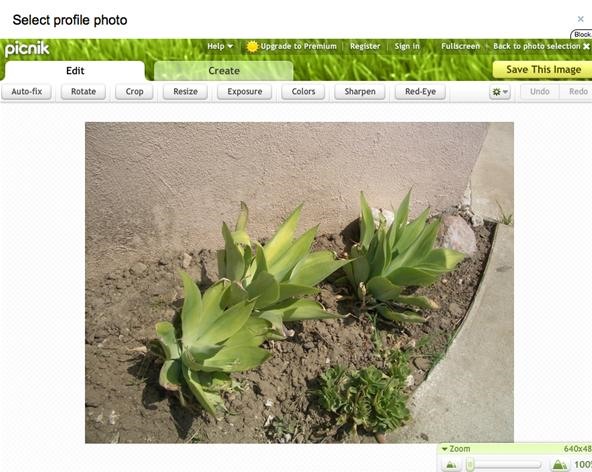
Once you're done, save your image and click on "Set as profile photo." If you're not done, the photo will get automatically saved to a "profile_photos.draft" album for you to work on later.
On each aspect of your profile, you can modify who has the ability to see it. Everything is defaulted to "Anyone on the web". If you want to make changes to the profile visibility, click on the profile section and select from the drop-down menu.
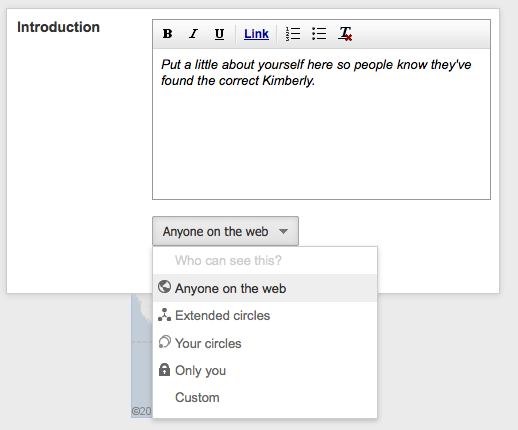
"Anyone on the web" means that you intend the information to be public. "Extended circles" means that anyone in your circles and anyone in their circles can see your information. "Your circles" means that only people within your circles can see it. "Only you" means that you're the only one who can view it. "Custom" allows you to select specific circles and/or people to see the information. Choose carefully. When you're done making your selections, you can click on "View profile as..." and see how other people view your profile.
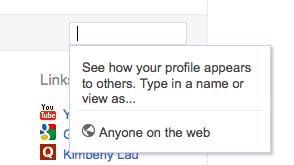
If you want to make yourself available to be contacted but don't want to let people know your email, you can click on the "Send an email" button on the left. You can then allow people to email you from a link on your profile, but hide the email address from the sender.
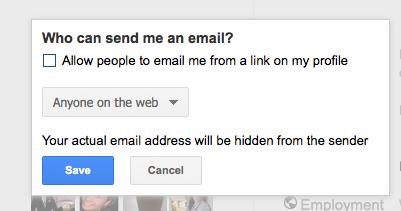
5. Share to your Stream
You can share your thoughts, links, videos, pictures, and location. There's no character limit on your posts, so you can be as verbose as you'd like, or post only visuals.
You can format text easily in the text box:
- use asterisks to *bold*
- use underscores to _italicize_
- use dashes for -strike-through-
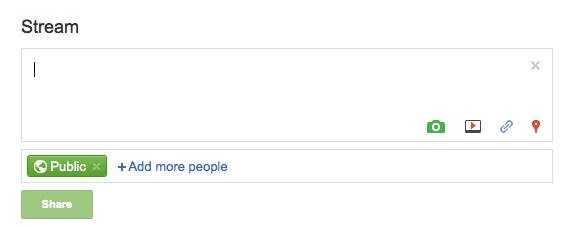
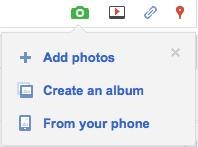 To add a picture, click on the camera icon. You can add photos directly from your computer, create a photo album, or download them directly from your phone.
To add a picture, click on the camera icon. You can add photos directly from your computer, create a photo album, or download them directly from your phone.
If you've got an Android phone, I suggest downloading the Google+ app and enabling Instant Upload. This way, all the pictures and videos you take will automatically be uploaded into a private album on Picasa, and you can then share them from your phone directly or from your computer later.
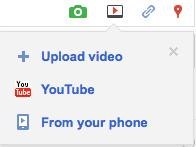 To add a video, click on the box with the "play" button. You can then upload videos directly from your computer, from YouTube, or from your phone.
To add a video, click on the box with the "play" button. You can then upload videos directly from your computer, from YouTube, or from your phone.
To add a link, click on the link icon. Type or paste your link into the box and then click on "Add".
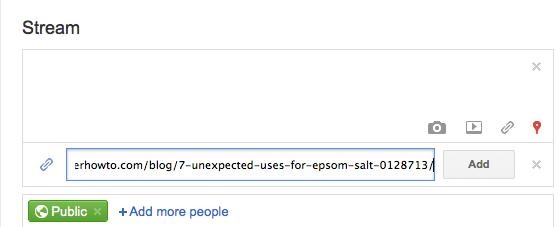
You'll see the link, plus an image selected from the webpage, and a description - usually the first paragraph of the page. If there are multiple images, you can select the image you want to display. You can also remove the description.
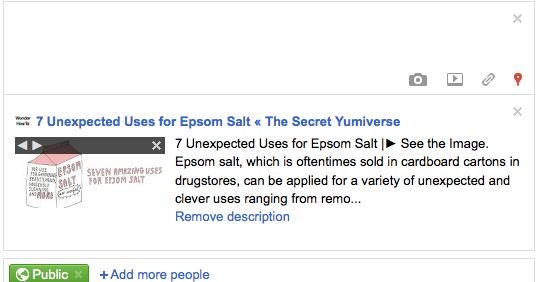
To add your location, click on the marker icon. If it's the first time you're using it, you'll see a pop-up that says "plus.google.com wants to know your location". You can continue to share your location or select "Not now" from the drop-down menu. If you continue to share your location, Google+ will then determine your location. It works like a "check-in" on Foursquare.
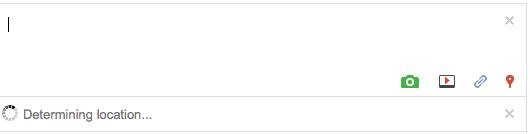
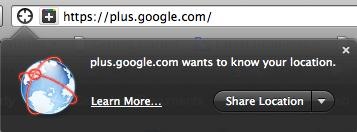
The very last step to your update, be it a wordy post, a link to a cool video, or a check-in, is to select your audience. Google+ will default to your last status update, so if you shared your thought with the public, your next update will also be public unless you select something else.

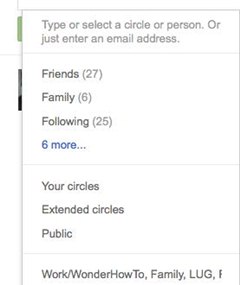 You can click on the "+Add more people" link to refine your audience, and select from different circles or individual people. One nice feature is that Google+ will remember previous clusters of circles and people you've made status updates to. So you can select the same group of circles to update to. You can make your status public, select individual circles, multiple circles, all of your circles, or make it available to extended circles. Or you can enter an email address and send an update to someone who's not in Google+ yet. You can do any combination of the above, such as Friends+amy@google.com, or Friends+Family+Following. It's up to you how you want to share your thoughts on Google+.
You can click on the "+Add more people" link to refine your audience, and select from different circles or individual people. One nice feature is that Google+ will remember previous clusters of circles and people you've made status updates to. So you can select the same group of circles to update to. You can make your status public, select individual circles, multiple circles, all of your circles, or make it available to extended circles. Or you can enter an email address and send an update to someone who's not in Google+ yet. You can do any combination of the above, such as Friends+amy@google.com, or Friends+Family+Following. It's up to you how you want to share your thoughts on Google+.
If you have added people to a circle who have not joined Google+ yet, you'll be asked if you want to send an email to them with your update. They will get notified with your status update.
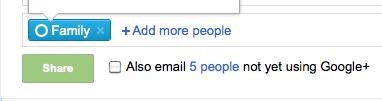
And now all you have to do now is click on the Share button. That's it!
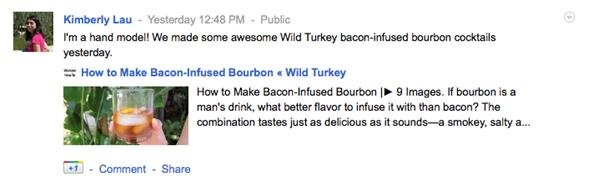
6. Use keyboard shortcuts
Here are a few keyboard shortcuts you can use:
- j - move down
- k - move up
- @ or + - tag someone in a post
- q - add to Google Talk list
- tab - scroll through comments (useful for people who have hundreds of comments)
- enter - open the comment box on a post
- tab + enter - post a comment
- space - scroll down
- shift + space - scroll up
7. Manage your Stream
Your home page on Google+ defaults to your Stream, which shows you the latest update from everyone in your circles. This is where the noisiness aspect of Google+ is most annoying - I often don't get to see updates from people I know because the big bloggers are posting so often and get so many comments. When a post gets new comments, the post gets automatically bumped up to the top of your stream.
To deal with this problem, I usually just follow my circles by clicking on them one at a time. If I want to keep up with Google+ news, I click on my Google+ circle. If I want to see what my friends are doing, I click on my Friends circle, and see only items from them.
8. Check out your Incoming Stream
Who are the people in Incoming? They're people who've added you but who you haven't added back. You can see all the posts that they've decided to share with you. You can ignore these people, or if you find them interesting, add them to your own circles.
9. Interact
Google+ is a very social place, more social than, dare I say it, Facebook or Twitter. To get the most utility out of it, interact with people you've followed but don't necessarily know. Power users like +Tom Anderson and +Robert Scoble are very accessible and often have great comment threads. Comment, click on the +1 button for things you like, and share and re-share stuff.
10. Share
Share posts from Google+ members you find interesting. Each share will fork off into its own link, so you could have five different conversations on the same story. This could get interesting - each shared link has its own audience, but if your contacts all share the same story at the same time, this could get annoying. You can click on the gray circle with the triangle on the top right of each post, and decide to "mute" the post, to prevent it from showing up.
11. Hangout
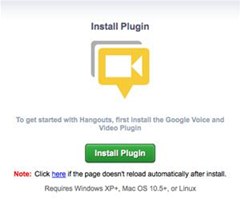 The hangout is one of the funnest aspects of Google+. To get started with it, you are going to need a webcam, and a working microphone. You also need to install the Google Voice and Video plugin. Just click on the "Start a hangout" button, and a new window will open up, where you can install the plugin.
The hangout is one of the funnest aspects of Google+. To get started with it, you are going to need a webcam, and a working microphone. You also need to install the Google Voice and Video plugin. Just click on the "Start a hangout" button, and a new window will open up, where you can install the plugin.
Click on the "Install Plugin" button. Save the file to your computer. Once it's done downloading, open the file and follow the instructions for installation. Once it's installed, you can go back to the "Start a hangout" button and get started on some fun!
You can "hangout" with up to 10 people, and advertise your hangout publicly or privately to your chosen circle(s).
People have used hangouts for group meditation, teaching, and (my favorite), helping Google+ refine its sign language support.
12. Invite People
Come on, what's a social network without friends and family joining in? Invites are now open to existing users. Just click on the G+ envelope icon on the right hand side of your Google+ home page, and enter the email addresses of everyone you want to join.
Got your own Google+ tips to share? Submit them on our corkboard, or post them in our forum.
Just updated your iPhone? You'll find new emoji, enhanced security, podcast transcripts, Apple Cash virtual numbers, and other useful features. There are even new additions hidden within Safari. Find out what's new and changed on your iPhone with the iOS 17.4 update.



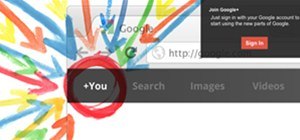
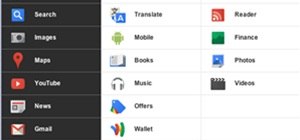


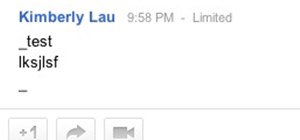

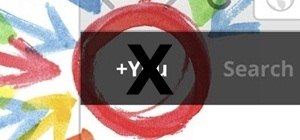

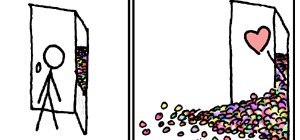
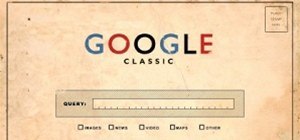
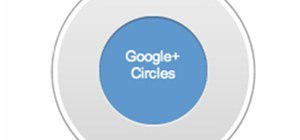







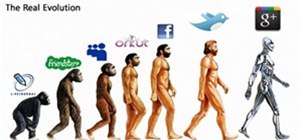



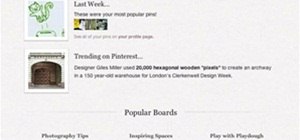



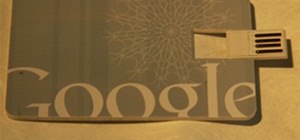




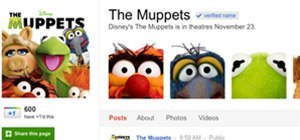

3 Comments
I NEVER SEE SOMEONE ONLINE TO CHAT!!! HOW I DO? TO USE MY CHAT??
Kimberly, I am STILL using this as the first thing that I send to my newbies on G+!! You are a marvel, thank you!
Thank you Sandra! It's always nice to be appreciated.
Share Your Thoughts